
Google Chrome, comme la plupart des navigateurs web, accumule une pléthore de données dans son historique. Des sites web visités aux cookies stockés et aux fichiers mis en cache, ces données peuvent s’accumuler au fil du temps. Voici comment effacer votre historique de navigation en quelques étapes simples :
Comprendre l’historique de Google Chrome
L’historique de Chrome est bien plus qu’une simple liste de sites Web visités. Il comprend également des données de navigation telles que des cookies, des images et des fichiers mis en cache, ainsi que des données de formulaire. Cet historique complet permet un chargement plus rapide des pages visitées précédemment, mais peut également causer des problèmes avec les nouvelles fonctionnalités.
Comment supprimer vos données de navigation et votre historique sur Google Chrome
1. Ouvrez votre navigateur Chrome et localisez les trois petits points dans le coin supérieur droit de la fenêtre.
2. Cliquez sur les points pour faire apparaître un menu déroulant.
3. Dans le menu, sélectionnez « Historique », puis choisissez à nouveau « Historique ». Si cette option n’est pas disponible, cliquez sur « Paramètres » ci-dessous, puis accédez à « Confidentialité et sécurité » sur le côté gauche de votre écran.
4. Ensuite, choisissez « Effacer les données de navigation ».
5. Une fenêtre s’affiche, vous permettant de sélectionner la période pendant laquelle vous souhaitez supprimer les données et les types de données que vous souhaitez supprimer (par exemple, l’historique de navigation, les cookies, les fichiers en cache). Vous pouvez également accéder à des options de suppression supplémentaires sous l’onglet « Paramètres avancés ».
6. Une fois que vous avez fait vos choix, cliquez sur « Effacer les données » pour procéder à la suppression.
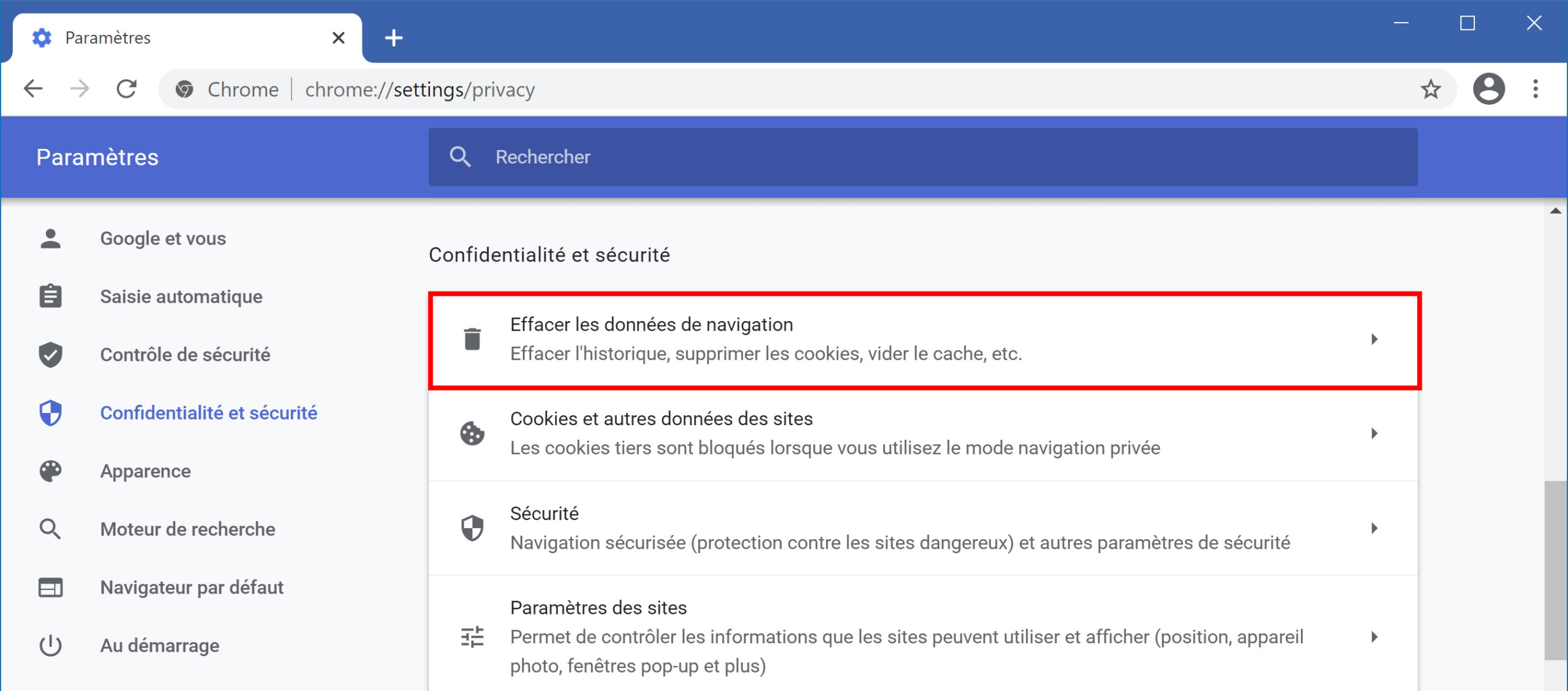
Google Chrome : Un guide étape par étape pour activer la navigation privée
Raccourcis clavier pour un accès rapide
– Vous pouvez accéder rapidement à l’historique en utilisant des raccourcis clavier. Sous Windows, appuyez sur Ctrl+H, et sous Mac, appuyez sur ⌘+Y pour ouvrir l’historique directement.
Effacer l’historique sur mobile
– Si vous utilisez l’application Chrome sur votre appareil mobile, procédez de la même manière :
1. Ouvrez l’application Chrome et appuyez sur les trois points dans le coin supérieur droit.
2. Sélectionnez « Historique ».
3. Appuyez sur « Effacer les données de navigation » en haut de l’écran, puis choisissez les données à supprimer et la période concernée.
4. Enfin, appuyez sur « Supprimer les données » pour confirmer la suppression.
En suivant ces étapes simples, vous pouvez vous assurer que votre historique de navigation et vos données restent privés et sécurisés sur tous vos appareils.


