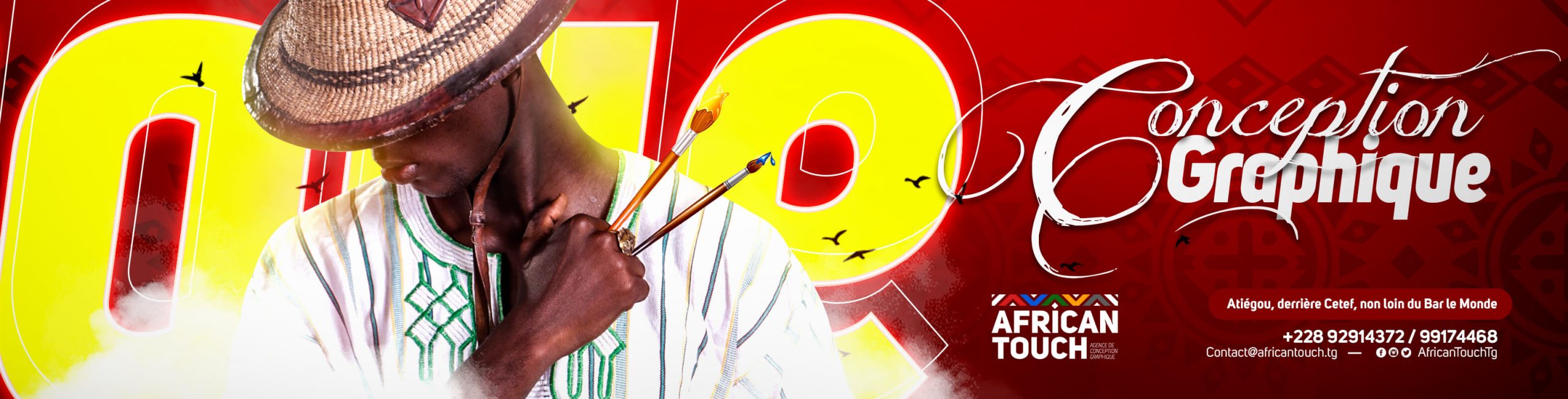Parfois, vous pouvez utiliser l’appareil photo intégré de WhatsApp pour envoyer rapidement un cliché. Ou encore, vous pouvez utiliser l’appareil photo intégré pour prendre une photo ou enregistrer un clip pour votre statut. Mais que faire si vous rencontrez une erreur en essayant de l’utiliser ?
Parfois, vous pouvez rencontrer certaines erreurs ou bugs en essayant d’utiliser l’appareil photo dans WhatsApp. Qu’il s’agisse d’une vue zoomée dans la caméra ou d’un écran noir pendant les appels vidéo, les problèmes sont courants.
Une autre erreur de ce type est l’invite » Can’t Start Camera » qui s’affiche lorsque vous essayez d’utiliser l’appareil photo sur la plateforme de messagerie instantanée. Si vous êtes confronté à ce problème sur votre appareil, voici quelques-unes des meilleures façons de le résoudre.
1. Activez l’accès à la caméra pour WhatsApp
Étape 1 : ouvrez l’application Paramètres sur votre téléphone Android
Étape 2 : accédez à la section Apps.
Étape 3 : Tapez sur Voir toutes les applications.
Étape 4 : Faites défiler la liste et sélectionnez WhatsApp dans la liste des applications.
Étape 5 : Choisissez l’option Permissions.
Étape 6 : Tapez sur Caméra.
Étape 7 : Sélectionnez » Autoriser uniquement lors de l’utilisation de l’application « .
2. Fermez WhatsApp et rouvrez-le pour utiliser la caméra
Étape 1 : Ouvrez l’application Paramètres sur votre téléphone Android.
Étape 2 : Accédez à la section Apps.
Étape 3 : Tapez sur Voir toutes les applications.
Étape 4 : Faites défiler la liste et sélectionnez WhatsApp dans la liste des applications.
Étape 5 : Tapez sur Force Stop.
En option, vous pouvez redémarrer votre téléphone et relancer l’appli.
3. Videz le cache et les données de l’application
Étape 1 : Ouvrez l’application Paramètres sur votre téléphone Android.
Étape 2 : Accédez à la section Apps.
Étape 3 : Tapez sur Voir toutes les applications.
Étape 4 : Faites défiler la liste et sélectionnez WhatsApp dans la liste des applications.
Étape 5 : Tapez maintenant sur Stockage et cache.
Étape 6 : Tout d’abord, appuyez sur Effacer le cache, puis sur Effacer le stockage.
4. Mettre à jour WhatsApp
Il est donc préférable de maintenir vos applications à jour dans leur dernière version. Après avoir mis à jour WhatsApp, lancez-la pour vérifier si elle fonctionne correctement.
5. Désinstallez toute application de caméra tierce
Si vous avez récemment installé une application de caméra tierce, essayez de la désinstaller pour voir si cela résout l’erreur Can’t Start Camera.