
La numérotation des pages est un aspect crucial de l’organisation d’un document, car elle en améliore la lisibilité, la référence et l’accessibilité globale. Dans Microsoft Word, le processus de numérotation des pages est non seulement essentiel, mais aussi remarquablement simple. Suivez les étapes suivantes pour paginer rapidement votre document et ajouter une touche professionnelle à votre travail.
Que vous travailliez sur un mémoire, un roman ou un long rapport, la pagination joue un rôle essentiel dans la navigation du contenu écrit. Elle offre aux lecteurs un moyen structuré de suivre le flux d’informations, facilitant ainsi la localisation de sections et de références spécifiques.
Guide étape par étape : Numéroter les pages dans Word
1. Ouvrez votre document et accédez à l’onglet « Insertion » situé dans la barre de navigation supérieure.
2. Cliquez sur « Numéro de page » parmi les différents outils disponibles sous l’onglet. L’icône, symbolisée par une page cornée avec un dièse, indique les options de pagination.
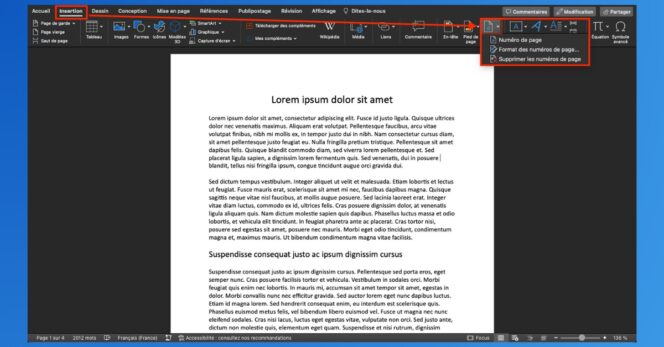
3. Un menu déroulant apparaît à côté de l’icône. Cliquez sur « Numéro de page » pour continuer.
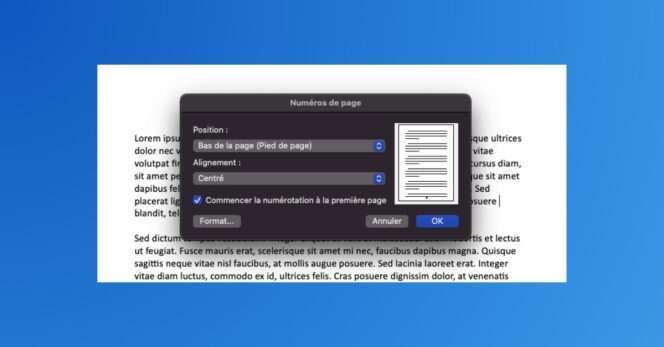
4. Dans la fenêtre contextuelle qui suit, vous pouvez personnaliser la position (en-tête ou pied de page) et l’alignement (centré, à droite, à gauche, à l’intérieur ou à l’extérieur) de vos numéros de page. En outre, vous pouvez décider si la numérotation doit commencer sur la première page. Une fois vos préférences définies, cliquez sur le bouton « Formater… ».
5. Une fenêtre « Format de numérotation des pages » s’ouvre, offrant le choix entre des chiffres arabes, des chiffres romains ou des lettres. Si votre document comporte des chapitres, vous pouvez incorporer le numéro de chapitre au numéro de page. Spécifiez le numéro de départ de la pagination.
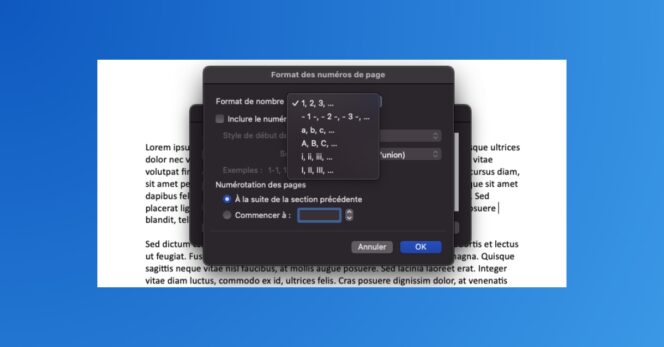
6. Confirmez vos choix en cliquant sur « OK » dans la fenêtre « Format des numéros de page », puis dans la fenêtre « Numéros de page ».
Félicitations ! Votre document est maintenant élégamment paginé, offrant une expérience de lecture transparente à votre public.
En maîtrisant ces étapes simples, vous pouvez non seulement ajouter des numéros de page, mais aussi personnaliser leur apparence pour répondre aux exigences spécifiques de votre document. Améliorez le professionnalisme et la convivialité de votre document Word grâce à une numérotation des pages efficace.


