
Si votre flux de travail implique le stockage d’informations sensibles sur Microsoft Word ou d’autres applications Office, vous pouvez envisager de protéger vos documents par un mot de passe.
Par exemple, vous pouvez être amené à stocker un document Word contenant des informations sensibles dans un dossier public auquel d’autres personnes peuvent facilement accéder. Dans ce cas, vous devriez probablement crypter le fichier et partager le mot de passe uniquement avec les personnes qui doivent accéder au document. Suivez ce guide pour savoir comment protéger un document Word par un mot de passe.
Microsoft Word : Protéger un document par mot de passe sous Windows
Il est toujours recommandé de mettre un mot de passe sécurisé sur vos documents qui contiennent des informations sensibles. Suivez les étapes suivantes pour protéger par mot de passe votre document Word sous Windows.
- Lancez Microsoft Word sur votre machine Windows et ouvrez un document.
- Allez dans Fichier > cliquez sur Protéger le document > cliquez sur Crypter avec un mot de passe.
- Saisissez maintenant le mot de passe de votre choix et cliquez sur OK. Vous devrez à nouveau saisir votre mot de passe pour le confirmer, faites-le et cliquez sur OK.
Ceci fait, vous avez protégé votre document Word par un mot de passe. Désormais, lorsque vous fermez et rouvrez votre document, il ne s’ouvrira pas sans la saisie du mot de passe.
Microsoft Word : Crypter un document sur un Mac
Suivez ces étapes pour mettre un mot de passe dans un document Word sur un Mac.
- Lancez Microsoft Word sur votre Mac et ouvrez un document.
- Dans le ruban supérieur, cliquez sur Réviser > cliquez sur Protéger > cliquez sur Protéger le document.
- Définissez le mot de passe que vous souhaitez utiliser pour ouvrir le document, puis cliquez sur OK. Il vous sera demandé de saisir à nouveau le mot de passe pour le confirmer, faites-le et cliquez sur OK.
- Vous pouvez également définir un mot de passe pour modifier le document.
C’est ainsi que vous pouvez crypter votre document dans Microsoft Word, de sorte que si quelqu’un essaie de s’introduire dans votre compte, il ne pourra pas voler vos informations sensibles. En outre, vous pouvez répéter ces mêmes étapes sur un PC ou un Mac pour protéger par mot de passe une présentation PowerPoint ou même un classeur Excel.
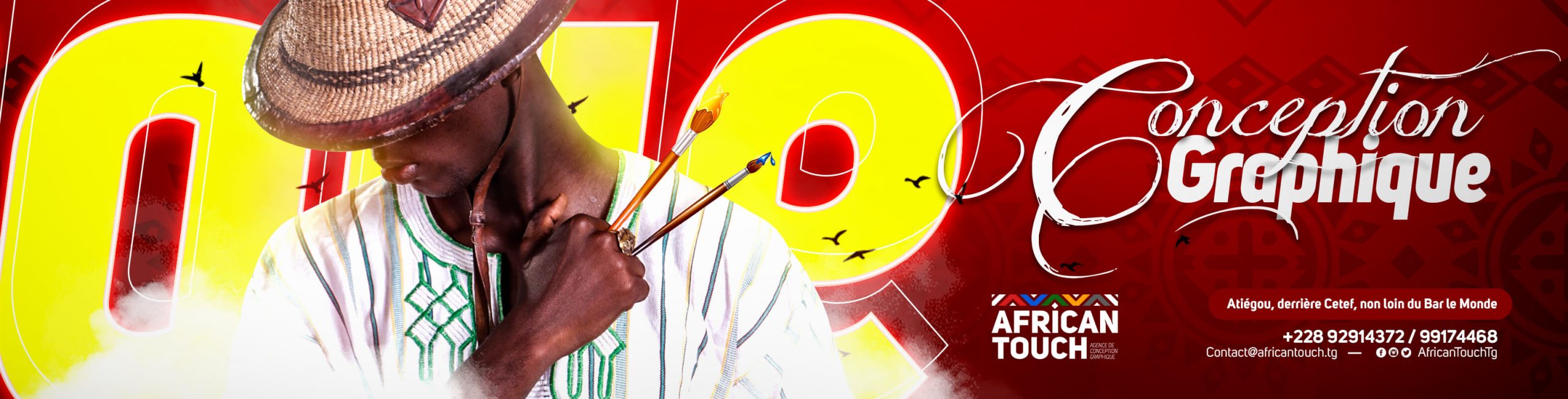


2 Commentaires
Merci pour ce tuto très utile.
[…] fourni pour définir votre nouveau mot de passe. Utilisez le clavier pour saisir votre nouveau mot de passe conformément aux exigences de TikTok. Tapez sur « Définir le mot de passe » après avoir fini […]