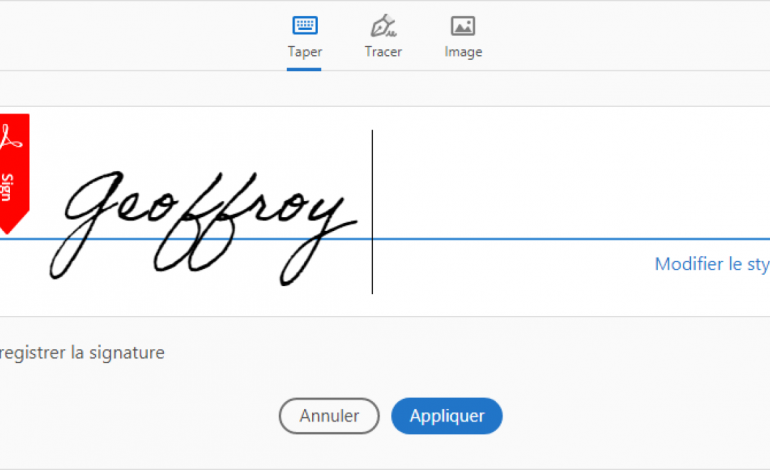
De nos jours, de plus en plus de documents officiels sont transformés en documents PDF (Portable Document Format ; il s’agit d’une norme créée par Adobe au début des années 1990 qui permet de transformer des documents papier en copies numériques exactes).
En fait, les documents papier deviennent rapidement l’exception plutôt que la règle. Cependant, même les documents numériques doivent être signés. Vous pouvez utiliser la méthode traditionnelle, c’est-à-dire imprimer ces documents, les signer, puis les numériser sur votre ordinateur, ou vous pouvez créer une signature numérique et la placer directement sur le PDF.
Dans cet article, on vous expliquer comment utiliser Adobe Acrobat Reader DC pour ajouter une signature, à votre document.
Comment créer une signature pour les documents PDF sur un PC ?
- Téléchargez installez Adobe Acrobat Reader DC
- Choisir un fichier et ouvrir le document sur lequel travailler
- Tapez sur « Signer vous-même »
- Ajoutez une signature
- Appliquez-la
- Téléchargez Adobe Acrobat Reader DC. Adobe a la fâcheuse tendance à encourager les gens à télécharger des applications en trop, alors assurez-vous de décocher toutes les installations supplémentaires qui peuvent apparaître sur la page.
- Après avoir cliqué sur « Télécharger Adobe Reader », vous pouvez lancer l’installation en cliquant sur le fichier .EXE téléchargé.
- Une fois installé, Acrobat Reader s’ouvre. Recherchez l’option « Remplir et signer » dans la fenêtre principale. Cliquez dessus, puis sur « Select a File » pour choisir un fichier PDF sur lequel travailler.
- Vous pouvez aussi commencer par ouvrir le fichier (en allant dans « Fichier » > « Ouvrir »), puis descendre jusqu’à « Fill & Sign » dans la colonne de droite de l’application.
- Votre document s’affiche dans Acrobat. Si vous voulez signer en dessinant votre signature ou enregistrer une signature tapée ou dessinée, tapez sur « Signer vous-même » dans l’icône au-dessus de l’écran principal.
- Vous aurez le choix entre « Ajouter une signature » et « Ajouter des initiales ». Pour l’instant, cliquez sur « Ajouter une signature ».
- Une fenêtre contextuelle vous propose trois façons de signer votre document : tapez votre nom (Adobe vous fournit plusieurs polices d’apparence manuscrite), dessinez votre signature (à l’aide de votre pavé tactile ou directement sur un écran tactile) ou téléchargez une image de votre signature. Assurez-vous que la case « Enregistrer la signature » est cochée si vous ne voulez pas avoir à la réécrire.
- Une fois que vous aurez cliqué sur « Appliquer », votre document sera de retour. Placez votre nouvelle signature à l’endroit voulu sur le document et faites un clic gauche. Vous pouvez ensuite modifier la taille ou l’emplacement de la signature si vous le souhaitez.
Et voilà, c’est fait ! Maintenant, si vous souhaitez ajouter votre signature à un PDF, il vous suffit d’ouvrir votre document à l’aide d’Adobe Acrobat Reader et de cliquer sur l’icône « Signer vous-même ».
Vous pouvez alors sélectionner votre signature enregistrée et la placer à l’endroit voulu sur votre document PDF. Si vous souhaitez modifier votre signature, cliquez simplement sur le signe « moins » à côté de la signature et réessayez.
Adobe Acrobat Reader DC n’est, bien entendu, pas la seule application que vous pouvez utiliser pour lire et/ou modifier un document PDF. Il existe toute une série d’autres applications gratuites qui vous permettront d’effectuer des travaux de base sur les PDF, comme HelloSign, eSign et SignWell.
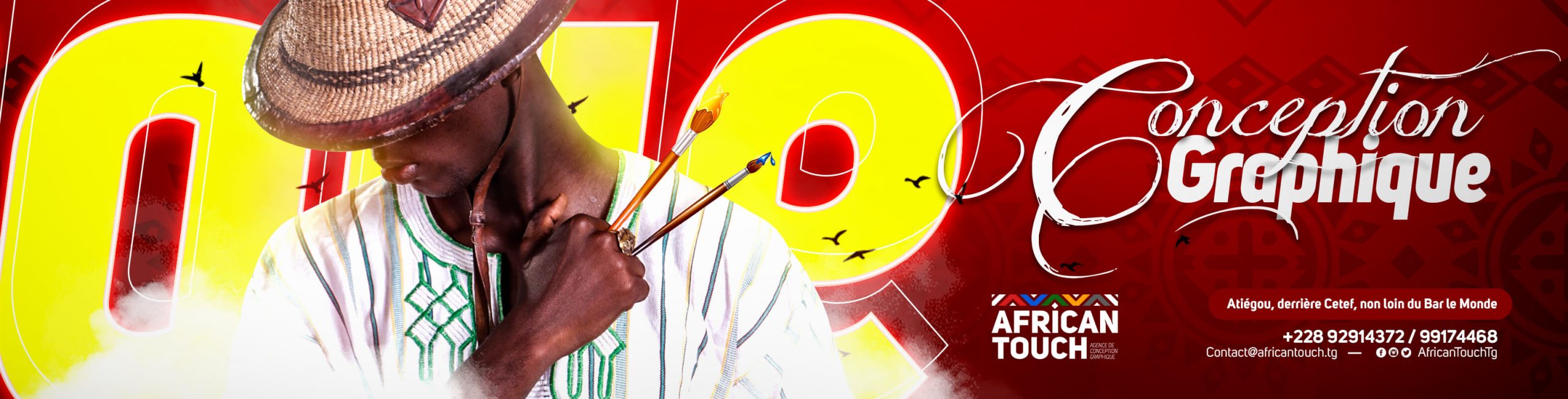


1 Commentaire
[…] un appel de groupe auquel peuvent participer jusqu’à 32 personnes. De plus, la limite de taille des fichiers est désormais portée à 2 Go. Actuellement, la plateforme ne permet que le partage de 100 Mo de […]